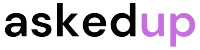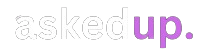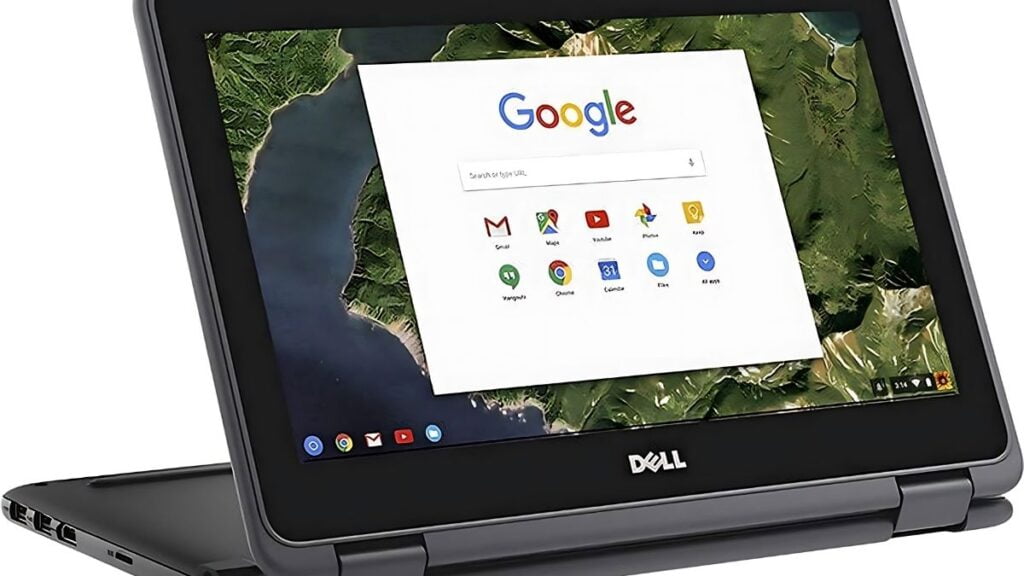In some cases, you could decide to stop the touch screen on your Chromebook. For instance, if you are not using it or you want to save battery life. Whatever your reason is, you can follow these easy steps to disable the touchscreen of your Chromebook.
First and foremost
Prior to our beginning, ensure that your Chromebook is running the latest version of Chrome OS. To find updates click the time at the bottom right corner then select settings. Then “About Chrome OS” and finally “Check for Updates”. If there is any update available install it.
Disabling Touchscreen
Now that you have ensured that your chrome book is up-to-date here’s how to disable its touch screen:
- Launch this link in chrome browser: “chrome://flags”
- Type Enabled Stylus/Touch Input in search box.
- There will be a choice labeled Enabled Device Status Input; click on `Disabled’ from dropdown menu.
- Scroll down to bottom of page and click Relaunch.
That’s all! You have successfully disabled the touchscreen of your Chromebook!
Turning On The Touchscreen Again
When you want to enable your touchscreen afterwards, do as follows:
- Repeat step (a) above
- Search for “Enabled Stylus/Touch Input.”
- From this list choose enabled
- Once more select Relaunch and let Google restart itself
Now try touching the screen again with a finger tip.
Touch Screen Troubleshooting Tips
These are some tips for troubleshooting if after enabling touch screen it fails:
- You may need to completely restart your chrome book.
- Find out whether there are any updates of Chromes OS available in automatic mode.
- Either open another Google account or use someone else’s if possible whenever using chrome book.
If nothing else works just power wash (factory reset) device .
Handle Your Touchscreen Gently!
Do not forget that touchscreens are fragile things. Never push too hard or slash anything into them; they only require a gentle touch. Alternatively, keep this screen clean by gently wiping dry the soft cloth across it.
Discover: Merging/C drive on windows
I hope that this guide has made it easy for you to turn off (and back on) your chrome book’s touchscreen. Please tell me if there are any other questions about your chrome book!