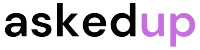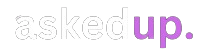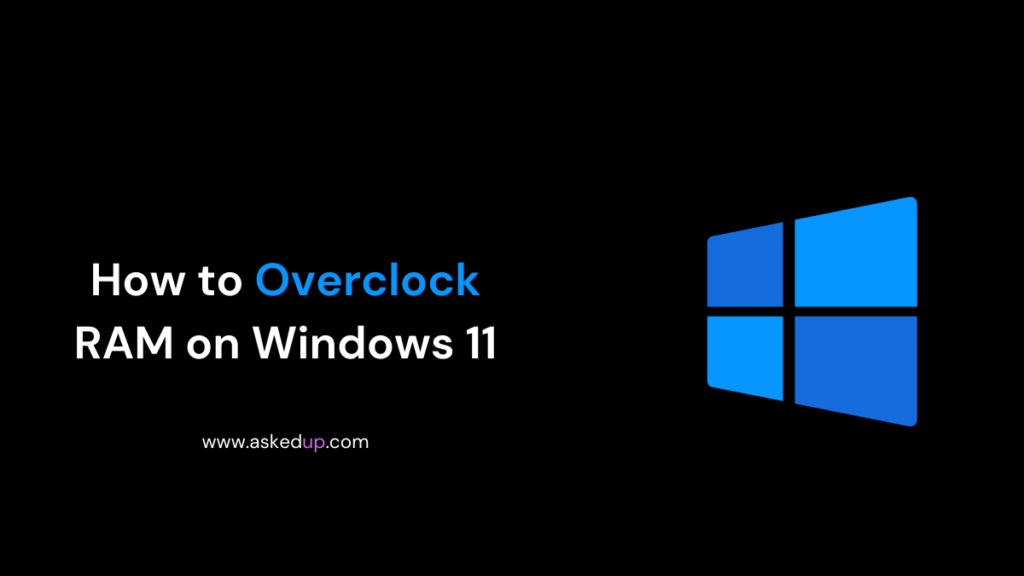Introduction
Overclocking RAM can potentially boost your computer’s performance, especially for tasks that heavily rely on memory speed. However, it’s a process that carries risks and requires caution. In this comprehensive guide, we’ll explore the steps to overclock RAM on Windows 11 and whether it’s a worthwhile endeavor for your system.
Understanding RAM Overclocking
Before we dive into the overclocking process, let’s first understand what RAM overclocking entails. RAM (Random Access Memory) is a crucial component that stores data and instructions for your computer’s processor. It operates at specific clock speeds determined by the manufacturer. Overclocking RAM involves increasing its clock speed beyond the rated specifications, allowing for faster data transfer and potentially improved system performance.
Prerequisites for RAM Overclocking
To overclock your RAM successfully, you’ll need a few essential components:
- Compatible Motherboard: Ensure that your motherboard supports RAM overclocking and has the necessary BIOS settings.
- Overclockable RAM: Not all RAM modules are designed for overclocking. Look for RAM kits specifically marketed as “overclockable” or with XMP (Extreme Memory Profile) support.
- Adequate Cooling: Overclocking generates more heat, so you’ll need sufficient cooling for your RAM modules and other components.
- Updated BIOS: Make sure your motherboard’s BIOS is up-to-date to ensure stability and compatibility with overclocking features.
Step-by-Step Guide to Overclocking RAM on Windows 11
Once you’ve gathered the necessary components, follow these steps to overclock your RAM on Windows 11:
- Enter BIOS: Restart your computer and enter the BIOS setup by pressing the appropriate key (usually Del, F2, or F12) during the initial boot sequence.
- Enable XMP: Locate the XMP (Extreme Memory Profile) or DOCP (Direct Overclocking Control Profile) setting in the BIOS and enable it. This will automatically apply the recommended overclocked settings for your RAM.
- Adjust RAM Timings and Voltage: If you want to further optimize your RAM’s performance, you can manually adjust the RAM timings and voltage settings. However, proceed with caution and refer to your RAM manufacturer’s recommendations.
- Stress Test: After making the changes, save your BIOS settings and reboot your system. Once in Windows 11, run a stress testing tool like MemTest86 or Prime95 to verify the stability of your overclocked RAM.
- Monitor Temperatures: Keep an eye on your RAM and CPU temperatures during the stress test. If they exceed safe levels, stop the test and reduce your overclock settings or improve cooling.
- Fine-tune and Repeat: If your system passes the stress test, you can try pushing the overclock further by incrementally increasing the RAM clock speed and adjusting timings and voltages. However, be cautious and test for stability after each change.
Should You Overclock Your RAM on Windows 11?
Now that you know how to overclock RAM on Windows 11, the next question is whether you should do it. The decision ultimately depends on your specific needs and willingness to accept potential risks. Here are some factors to consider:
Pros of RAM Overclocking
- Improved Performance: Overclocked RAM can provide a noticeable performance boost in certain applications, particularly those that heavily rely on memory speed, such as video editing, 3D rendering, and scientific simulations.
- Cost-Effective Upgrade: Instead of buying expensive high-speed RAM, overclocking can be a cost-effective way to extract more performance from your existing RAM.
Cons of RAM Overclocking
- Stability Issues: Overclocking can introduce system instability, crashes, and data corruption if not done correctly or if pushed too far.
- Increased Power Consumption: Overclocked RAM requires more voltage, which translates to higher power consumption and heat generation.
- Potential Hardware Damage: Excessive overclocking or improper voltage settings can potentially damage your RAM modules or other components over time.
- Voided Warranties: Some manufacturers may void your warranty if they detect that you’ve overclocked your RAM or other components.
Discover: How To Remove Setup Wizard Android
Conclusion
Overclocking RAM on Windows 11 can be a rewarding experience if done correctly, as it can unlock additional performance for memory-intensive tasks. However, it’s important to weigh the potential benefits against the risks and proceed with caution. If you’re an experienced user with a compatible system and adequate cooling, overclocking RAM can be a worthwhile endeavor. However, if you’re a casual user or prioritize stability over performance gains, it might be best to leave your RAM at stock settings. Ultimately, the decision to overclock your RAM on Windows 11 depends on your specific needs, hardware capabilities, and willingness to accept potential risks.