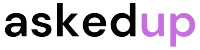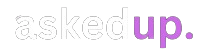Are you struggling to open MDF files on your Windows 10 computer? Do not worry; this guide will walk you through the process step-by-step. MDF, which stands for Media Disc Image File, is a virtual hard disk file format used to store data. This format is commonly used for creating disk images of various operating systems, applications, and data backups. However, to access the contents of an MDF file, you need specialized software.
Understanding MDF Files
Before diving into the steps to open MDF files, let’s first understand what they are. As mentioned earlier, MDF files are virtual hard disk files that contain a complete copy of a hard disk or storage device. These files are typically created using disk imaging software, such as Windows Backup and Restore, or third-party tools like Acronis True Image.
MDF files can be particularly useful in the following scenarios:
- Creating backups of your entire system or specific drives
- Transferring data between different computers or virtual machines
- Testing software or operating systems in a safe, isolated environment
- Recovering data from a damaged or corrupted hard drive
Now that you understand the purpose of MDF files, let’s move on to the main topic: how to open them in Windows 10.
Methods to Open MDF Files in Windows 10
There are several methods to open MDF files in Windows 10, depending on your requirements and the tools you have available. Here are the most popular options:
Method 1: Using Windows Built-in Tools
Windows 10 includes a built-in tool called Disk Management that can mount and open MDF files. However, this method is suitable only for small MDF files (up to 2GB in size). Here’s how you can use it:
- Open the Start menu and search for “Disk Management.”
- Right-click on the Disk Management utility and select “Run as administrator.”
- In the Disk Management window, click on the “Action” menu and select “Attach VHD.”
- Navigate to the location of your MDF file and select it.
- Click “Open” to mount the MDF file as a new virtual drive.
- Once mounted, you can access the contents of the MDF file by opening the new drive in File Explorer.
Method 2: Using Third-Party Software
For larger MDF files or for more advanced features, you may need to use third-party software. Several applications are available that can open and work with MDF files, including:
- WinCDEmu: This free and open-source tool allows you to mount MDF files as virtual CD/DVD drives.
- Virtual CloneDrive: A popular paid software that can mount various disk image formats, including MDF, as virtual drives.
- Daemon Tools Lite: A free version of Daemon Tools that can mount MDF files and other disk image formats.
- PowerISO: A powerful disk image tool that supports MDF files, along with other formats like ISO and BIN.
To use these third-party tools, follow these general steps:
- Download and install the software of your choice.
- Launch the application and look for an option to mount or open an MDF file.
- Browse to the location of your MDF file and select it.
- The software will mount the MDF file as a virtual drive.
- You can then access the contents of the MDF file by opening the virtual drive in File Explorer.
Most of these third-party tools offer additional features, such as creating, editing, and burning disk images, so feel free to explore their capabilities.
Method 3: Using Virtual Machine Software
If you need to boot from an MDF file or run an operating system contained within the MDF file, you can use virtual machine software like VMware or VirtualBox. This method is particularly useful for testing or running different operating systems without affecting your main system.
Here’s how you can open an MDF file using virtual machine software:
- Download and install a virtual machine application like VMware or VirtualBox.
- Create a new virtual machine and configure its settings.
- During the virtual machine setup process, you’ll be prompted to select a disk or disk image file.
- Browse to the location of your MDF file and select it as the virtual hard disk.
- Complete the virtual machine setup and start the virtual machine.
- The virtual machine will boot from the operating system or data contained within the MDF file.
This method is more advanced and requires some knowledge of virtual machine software, but it provides a powerful way to work with MDF files and their contents.
Discover: How To Mute Discord Notifications Sound
Conclusion
Opening MDF files in Windows 10 may seem daunting at first, but with the right tools and methods, it becomes a straightforward process. Whether you use the built-in Disk Management tool, third-party software, or virtual machine applications, you can easily access the contents of MDF files and work with them as needed.
Remember, always exercise caution when working with disk image files, as they may contain sensitive data or potentially harmful content. It’s recommended to use reputable software and follow best practices for data security and privacy.
With this comprehensive guide, you now have the knowledge and tools to open MDF files in Windows 10 and unlock the power of virtual hard disk files.