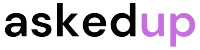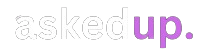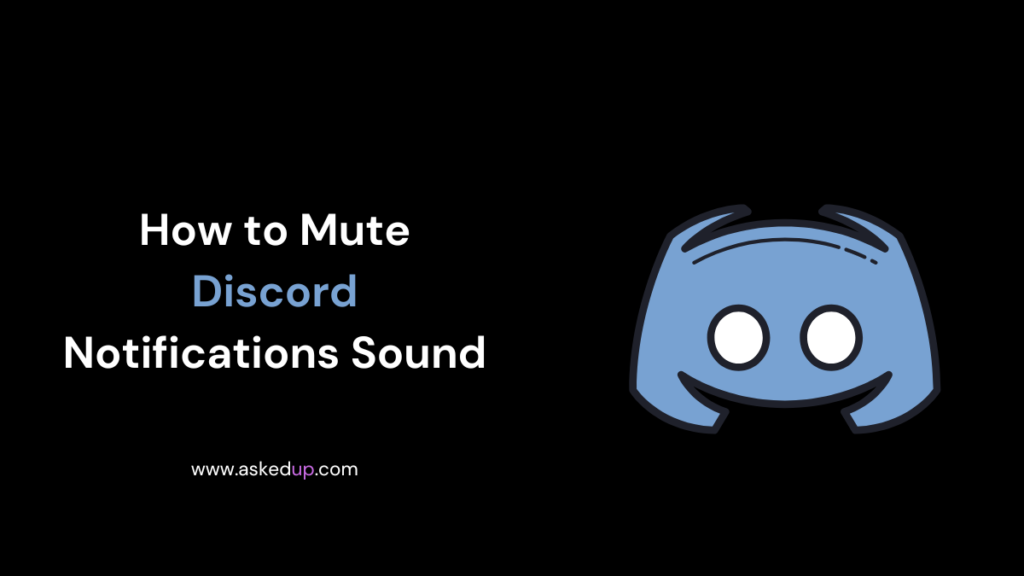Are you frustrated with constant pinging sounds from Discord disrupting your workflow or leisure time? Fear not, muting Discord notifications is a straightforward process that can restore your peace and productivity. In this comprehensive guide, we will explore multiple methods to silence those pesky notification sounds, ensuring you remain in control of your auditory environment.
Understanding Discord Notifications
Before delving into the muting process, let’s briefly discuss Discord notifications. These are audible and visual cues that alert you whenever someone mentions you, sends you a direct message, or engages in activities within servers you’ve joined. While notifications can be helpful in staying connected, they can also become a source of distraction, especially when the sounds accompany them.
Method 1: Muting Notifications for Specific Servers
If you wish to mute notifications for specific servers, follow these simple steps:
- Open the Discord application and navigate to the server you want to mute.
- Locate the server name on the left sidebar and right-click on it.
- From the context menu, select “Notification Settings.”
- In the notification settings window, toggle off the “Server Sounds” option.
This method allows you to selectively mute notifications for servers that tend to generate excessive noise while keeping notifications enabled for others that you deem essential.
Method 2: Muting Notifications for All Servers
Alternatively, if you prefer to mute notifications across all servers simultaneously, follow these steps:
- Click on the gear icon (User Settings) in the bottom-left corner of the Discord application.
- In the User Settings menu, navigate to the “Notifications” section.
- Under the “Muted” subsection, toggle on the “Server Sounds” option.
By enabling this setting, you effectively mute notification sounds for all servers you’ve joined, providing a blanket solution for those seeking complete auditory tranquility.
Method 3: Muting Notifications for Specific Channels
In addition to muting notifications at the server level, Discord offers the ability to mute notifications for specific channels within a server. This level of granular control can be particularly useful when certain channels generate excessive noise while others remain relatively quiet.
- Open the Discord application and navigate to the server containing the channel you want to mute.
- Locate the channel name on the left sidebar and right-click on it.
- From the context menu, select “Notification Settings.”
- In the notification settings window, toggle off the “Server Sounds” option.
By following this method, you can effectively mute notifications for channels that tend to be overly active while still receiving notifications from other channels within the same server.
Additional Tips and Considerations
While muting notifications can significantly improve your Discord experience, it’s important to strike a balance between reducing distractions and remaining accessible to important communications. Here are a few additional tips and considerations:
- Consider muting notifications during specific times of the day or when you need to focus on critical tasks.
- If you’re part of a team or community that relies heavily on Discord for communication, muting notifications entirely may not be the best solution. Instead, consider adjusting notification settings for specific channels or servers.
- Periodically review your muted servers and channels to ensure you haven’t inadvertently silenced important conversations.
- Explore Discord’s various notification settings to customize your experience further, such as enabling desktop notifications or adjusting the frequency of notifications.
Discover: How To Add A Logo To Your Gmail Signature
Embrace the Power of Silence
By following the methods outlined in this guide, you can effectively mute Discord notifications, reclaiming your auditory environment and enhancing your productivity or leisure time. Whether you choose to mute notifications for specific servers, channels, or across the entire application, Discord provides versatile options to cater to your unique needs. Embrace the power of silence and regain control over your digital workspace.