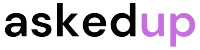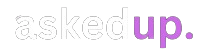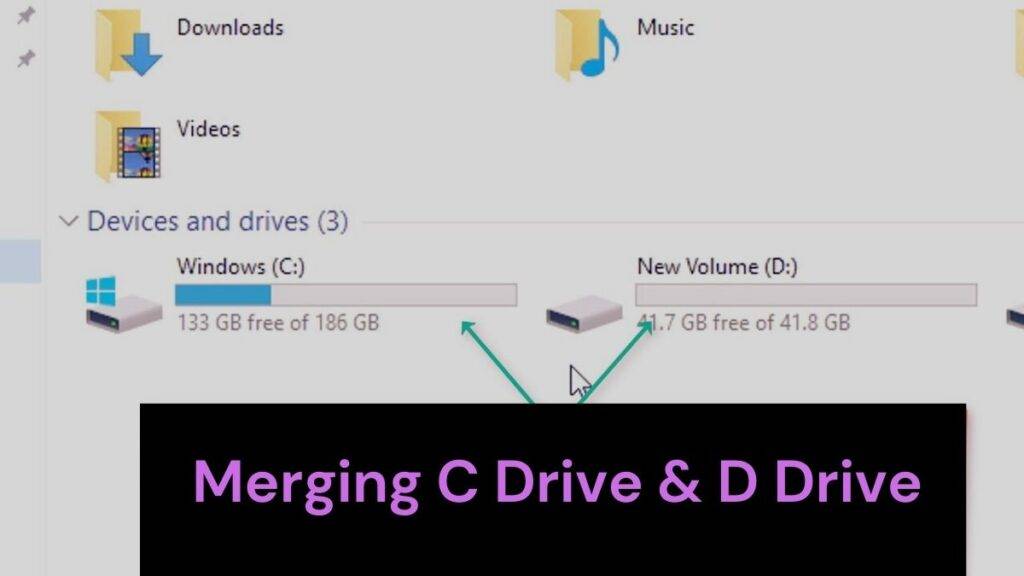Introduction
Hey guys, let me walk you through combining your C and D drives into one on Windows 10 or 11. You’ll get more space out of it without losing any important files and documents.
Getting It Ready
First up, make sure your D drive is formatted as NTFS – that’s the same as your C drive. If not, you won’t be able to combine them. Just right-click the D drive in File Explorer and check the Properties to see the file system.
Oh, and both drives need to be set as “Basic” disks rather than “Dynamic”. Again, right-click and check the Properties for the disk type.
Back Up Your Files
Okay, now the important part – you’ve gotta back up any critical files to an external drive or cloud storage. Even though we’ll be careful, any time you mess with drives and partitions, there’s a small risk of data loss. Better to be safe!
Shrinking and Extending
Once backups are done, it’s time to actually combine the drives. First, you need to shrink your C drive partition to free up some unallocated space:
- Right-click Start and open Disk Management
- Right-click the C drive partition and select Shrink Volume
- Enter how much space to shrink (at least 1GB)
- Click Shrink
This makes a chunk of free space right after your C drive. Next, you’ll extend your D drive into that space:
- Right-click the D drive partition
- Select Extend Volume
- Click Next in the wizard
- It should see and select the free space – click Next again
- Review and click Finish
Give it a few minutes and bam – your C and D are now one bigger D drive!
Changing the Drive Letter (Optional)
If you want to keep that merged drive as C instead of D, you can change the letter pretty easily:
- Right-click the merged D drive
- Select Change Drive Letter and Paths
- Click Change
- Assign it to C
- Click OK
Just be warned some apps might freak out temporarily until they detect the drive again. But overall it should be a smooth switch.
Discover: How To Overclock RAM On Windows 11
And That’s It!
See, combining those drives wasn’t too bad! You’ve now got way more space on just one volume without any data loss. Let me know if you had any issues with the steps. Otherwise, enjoy all that lovely extra storage!