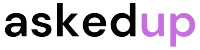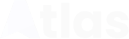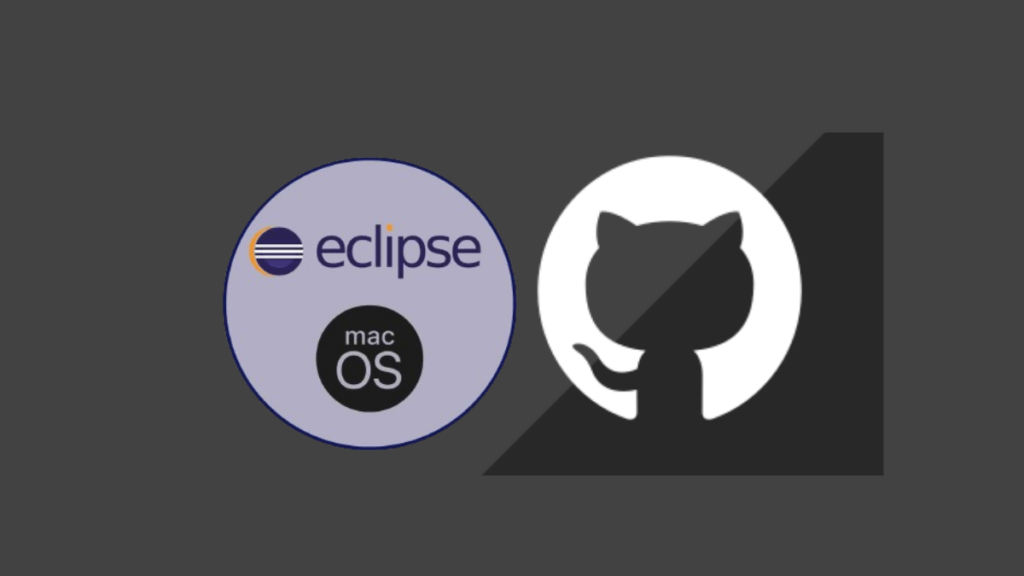Hey guys! Today I’m going to walk you through how to export your Eclipse projects to GitHub. This is super useful if you want to back up your code, share it with others, or work on a project across multiple computers. Let’s get started!
Getting Set Up
First thing’s first, you’ll need a GitHub account if you don’t have one already. It’s free to sign up. Just head over to github.com and click on the green “Sign up” button in the top right corner.
Next, you’ll need the EGit plugin installed in Eclipse. This allows you to interface with Git repositories like GitHub from right inside the Eclipse IDE. To install it, go to Help > Install New Software. Then type “http://download.eclipse.org/egit/updates” into the “Work with” field and hit Enter. Check the boxes next to the EGit options that pop up and click Next to install.
Creating a New Repo
Okay, now that you’ve got EGit installed, let’s create a new repo on GitHub to push our Eclipse project to. Log into GitHub and click the green “New repository” button on the left side. Give your repo a name and click “Create repository”.
Leave the other options blank for now. We’ll initialize the repo and create a README file from inside Eclipse.
Exporting to GitHub
All right, time to export that Eclipse project! In Eclipse, go to File > Import. Then expand the Git folder and choose “Projects from Git”. Click Next.
On the next screen, choose “Create a new local Git repository”. This is where we’ll be initializing that empty GitHub repo we just created. Expand the “Create a new local Git repository” section and click Next again.
Now you’ll see your project listed in the “Import Projects” box. Check the box next to it and click Next. On the following screen, just click Next again to skip the “Import Wizard” section.
For the destination Git repository, click Browse and then Browse again to create a new folder somewhere to store the repo files. Give this folder the same name as your GitHub repo and click Create > Open.
Finally, on the last screen just click Finish.
Adding and Committing
Okay, we’re in the home stretch now! If the Git Repositories view isn’t visible, go to Window > Show View > Other and expand the Git folder to find it.
You should see your new Git repo listed there. Right click on it and choose Add to Git Repo. Make sure your project files are selected and hit Commit.
Enter a commit message like “Initial commit” and hit Commit again.
Pushing to GitHub
The last step is to push this commit up to GitHub! In that same Git Repositories view, right click on the repo again but this time choose Push Branch ‘master’.
When prompted, copy and paste the URL of your GitHub repo into the URI field. It’ll look something like “https://github.com/yourusername/yourrepo.git”.
Leave the other fields as-is and click Add credential > Ok. Then click Finish to begin the push!
If it was successful, you should see your project files listed on GitHub when you refresh the repo page.
That’s it! You’ve successfully exported your Eclipse project to a GitHub repo. Pretty easy, right? Now you can pull those files onto other machines to work on your code wherever you go. Or share the repo URL with others to let them see and collaborate on your project.\
Discover: Adding Python To Your Windows PATH
Let me know if you have any other questions! Pushing code to Git repos like GitHub is a crucial workflow for developers, so it’s a good skill to get comfortable with.
Thanks for reading, and happy coding!