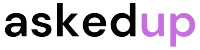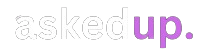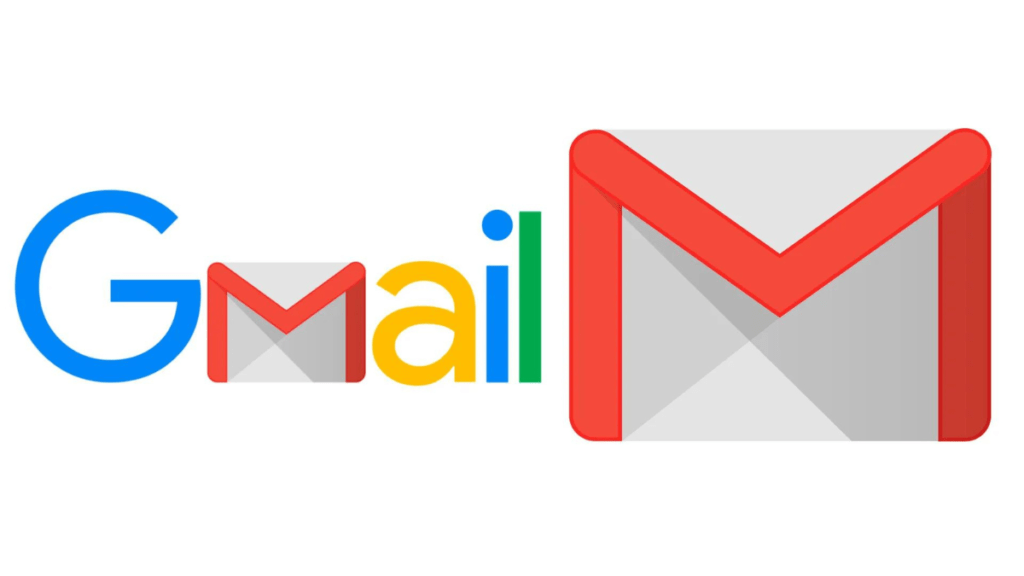Creating a professional email signature can make a great impression on your contacts. Additionally, adding a logo to your signature can increase brand recognition and reinforce your company’s identity. In this article, we’ll walk through the simple steps to add a logo to your Gmail signature.
Getting Started
Before diving in, gather the logo image file you want to use in your signature. Ideally, the file should be a PNG or JPG format with a small file size to ensure quick loading times.
Step 1: Access Gmail Settings
First, log into your Gmail account. Next, click the gear icon in the top-right corner and select “Settings” from the dropdown menu.
Step 2: Scroll to the Signature Section
Scroll down to the “Signature” section. If you don’t have an existing signature, click the box next to “No signatures” to enable signatures.
Step 3: Create or Edit Your Signature
Click into the signature editor box. This will open a text editor where you can type and format your signature details like your name, title, contact info, etc.
Inserting Your Logo
Now, let’s add that logo! Place your cursor where you want the logo to appear in the signature. Then click the “Insert Image” icon (it looks like a mountain landscape).
Upload Logo
In the popup window, click “Upload” to select the logo image file from your computer. Once uploaded, the image will be inserted into your signature.
Resize and Position the Logo
To resize the logo, click on it and drag the corners to your desired size. You can also click and drag the image to reposition it within the signature.
Finally, click “Save Changes” at the bottom of the Gmail settings.
Test Your New Signature
To test it out, compose a new email and your logo signature should automatically appear. Voila! You’ve successfully branded your Gmail signature.
Additional Tips
For an extra polished look, try aligning your text details neatly around the logo using spaces and line breaks. Additionally, consider adding a professional font and subtle formatting like bold or colors.
Having issues with image display? Try uploading a smaller file size or linking the logo image instead of uploading.
Don’t want the logo on all replies? No problem! Gmail allows you to set different signatures per account.
Discover: Resolving Windows Script Host Error
Conclusion
Customizing your email signature is an easy way to increase brand visibility and leave a professional impression. By following these steps, you can seamlessly add your logo to your Gmail signature in just minutes. Give it a try today!